-
[iOS] capacitor를 이용하여 React 웹 앱을 iOS app으로 변환하기Mobile/iOS 2024. 9. 14. 16:48728x90
정글 4기를 마치고 오랜 시간이 흘렀고, 팀원들과 다시 뭉쳐서 프로젝트를 더 develop 하고자 하였다.
그 일환으로 이전에 포스터세션에서 '앱으로 만들어서 마켓에 출시'하는 것을 추천해주신 분이 계셨다.
우리도 그 조언을 적극 반영하여 mvp 기능만 있었던 우리의 웹 앱을 좀 더 발전시켜 최종적으로 App Store에 배포하는 것을 목표로 삼게 되었다.
그래서.. 지금부터 일련의 과정을 공유해보고자 한다.
첫 심사를 마치고 난 다음에 작성하는 글이기 때문의 과정 중 생략되거나 미처 적지 못한 것이 있을 수 있음!!
pwa to iOS
먼저 우리는 빠른 시간 안에, 코드의 수정 없이 최대한 기존의 코드들을 이용해서 배포를 진행하고 싶었기 때문에 단순하게 react app을 iOS에서 돌릴 수 있도록 native하게 convert 해주는 프레임워크가 필요했다.
why Capacitor?
우리가 원하는 convert가 원활하게 수행되기 위해서는 대표적으로 capacitor와 cordova가 있었는데, 결론적으로 말하자면 개발 접근성의 측면에서 capacitor가 더 좋았다고 판단했기 때문에 capacitor를 선택하게 되었다.
다음은 gpt가 말한 capacitor를 사용하는 이유이다.
- 최신 웹 기술 지원:
Capacitor는 최신 웹 기술을 지원하여 React, Angular, Vue 등과 같은 프레임워크와 쉽게 통합됩니다. 이는 최신 웹 애플리케이션 개발자들이 이미 익숙한 도구와 기술을 그대로 사용할 수 있게 해줍니다.
- 네이티브 기능 접근:
Capacitor는 네이티브 기능에 접근할 수 있는 API를 제공하여, 카메라, 파일 시스템, 위치 서비스 등 모바일 디바이스의 하드웨어와 소프트웨어 기능을 활용할 수 있습니다. 이는 PWA가 제공하지 못하는 네이티브 앱 수준의 기능성을 가능하게 합니다.
- 플랫폼 간 일관성:
Capacitor는 단일 코드베이스로 iOS, Android, 웹을 포함한 여러 플랫폼에 애플리케이션을 배포할 수 있게 합니다. 이는 개발 및 유지보수에 들어가는 시간과 비용을 절감합니다.
- PWA와 네이티브 앱의 장점 결합:
Capacitor를 사용하면 웹 애플리케이션의 업데이트가 간편하고, 배포 주기가 짧다는 장점과 네이티브 애플리케이션의 성능과 기능성을 결합할 수 있습니다.
- 직관적인 API:
Capacitor는 직관적인 API를 제공하여 개발자들이 쉽게 네이티브 기능을 호출하고 사용할 수 있게 합니다. 이는 복잡한 네이티브 코드 작성을 최소화하고, 웹 개발 경험을 최대한 활용할 수 있게 합니다.
이후에는 GPT가 안내해준 대로 기존의 프로젝트 폴더에서 여러가지를 설치해주는 것으로부터 시작하였다.
세부적인 절차는 다음과 같다.
procedures to release iOS application
1. PWA를 iOS 앱으로 변환하기
2. iOS 애플리케이션 설정 및 구성
Xcode에서 iOS 프로젝트를 열고 설정을 완료해야 한다.
- Xcode 설치
- Xcode는 macOS에서 사용할 수 있으며, Mac App Store에서 다운로드할 수 있다.
- 앱 아이콘 및 런치 스크린 설정
- 앱 아이콘:
Assets.xcassets에서 아이콘을 설정한다. - 런치 스크린:
LaunchScreen.storyboard에서 런치 스크린을 설정한다.
- 앱 아이콘:
- 앱 설정
Signing & Capabilities탭에서 애플 개발자 계정을 연결하고, 팀을 선택한다.Bundle Identifier를 적절히 설정한다.- 필요한
Capabilities(예: 푸시 알림, 백그라운드 모드 등)를 추가한다.
3. 앱 테스트 및 빌드
- 시뮬레이터에서 테스트
Xcode에서 iOS 시뮬레이터를 선택하고 애플리케이션을 실행해 본다.
- 실제 디바이스에서 테스트
실제 iOS 디바이스에 애플리케이션을 설치하고 테스트한다. 이를 위해 애플 개발자 계정이 필요하다.
4. 앱스토어에 제출하기
- 애플 개발자 프로그램 가입
애플 개발자 프로그램에 가입한다. 연간 요금이 있으며, 애플 개발자 웹사이트에서 가입할 수 있다.
- 앱스토어 연결
App Store Connect에 로그인한다.- 새로운 앱을 생성한다.
- 앱 정보, 스크린샷, 설명 등을 입력한다.
- 앱 아카이브 및 제출
- Xcode에서
Product->Archive를 선택하여 앱을 아카이브한다. - 아카이브가 완료되면
Organizer창이 열리고, 여기서Distribute App을 선택하여 앱을 제출힌다.
- Xcode에서
- 앱 심사
애플의 심사 과정을 거친다. 이 과정은 며칠이 걸릴 수 있으며, 심사 결과는 이메일로 통보된다.
- 앱 출시
심사를 통과하면 앱스토어에 앱이 출시된다.
PWA를 iOS 앱으로 변환하기
- 프로젝트 설정:
npm install @capacitor/core @capacitor/cli npx cap init [appName] [appId]
- 플랫폼 추가:
npx cap add ios npx cap add android
- 웹 애플리케이션 빌드 및 복사:
npm run build npx cap copy
- 네이티브 IDE에서 열기:
npx cap open ios npx cap open android
얼마나 간단한가!
우리가 해야할 것은 그저 capacitor를
npm install하고, capacitor를 통해 프로젝트를 초기화 한 후 변환할 플랫폼을 추가하고 빌드하고 복사하여 실행하면 되는 것이었다.여기서
appName과appId는 각각 다음을 뜻했다.- 프로젝트 이름 (name): 사용자에게 보여지는 애플리케이션 이름. 예:
MyPWAApp. - 프로젝트 ID (id): 고유 식별자, 네이티브 애플리케이션의 번들 식별자로 사용. 예:
com.example.mypwaapp.
npx cap add ios를 하고나면 폴더 최상단에ios폴더가 생기고, 설정했던 프로젝트 이름 대로 폴더가 하위에 생기게 된다.사실 이 폴더들과 그 안의 항목들에 대해서 더 살펴보았다면 후술할 시행착오들을 덜 겪었을 것 같은데, 그 당시에는 그러지 못했었다. 그래서 지금이라도 살펴보자면 다음과 같다.
1.
ios폴더ios폴더는 프로젝트 루트 디렉터리에 생성되며, Xcode를 통해 빌드하고 실행할 수 있는 네이티브 iOS 프로젝트를 포함하고 있다.폴더 구조 개요
- App
- App.xcodeproj: Xcode 프로젝트 파일이다.
- App.xcworkspace: CocoaPods 등을 사용할 때 생성되는 워크스페이스 파일이다.
- App (디렉터리)
- AppDelegate.swift: 앱의 라이프사이클 이벤트를 관리하는 파일이다.
- Info.plist: 앱의 메타데이터와 설정 정보를 담고 있다.
- Main.storyboard: 앱의 기본 UI를 정의하는 스토리보드 파일이다.
- ViewController.swift: 메인 뷰 컨트롤러로, 웹뷰를 초기화한다.
- Assets.xcassets: 이미지 및 아이콘 리소스를 포함한다.
- LaunchScreen.storyboard: 앱 실행 시 표시되는 런치 스크린을 정의한다.
- Podfile: CocoaPods 종속성을 관리하는 설정 파일이다.
- Podfile.lock: 현재 설치된 종속성의 버전 정보를 기록한 파일이다.
- Pods: CocoaPods를 통해 설치된 라이브러리가 저장되는 디렉터리이다.
- capacitor.config.json: iOS 플랫폼에 대한 Capacitor 설정 파일이다.
- capacitor-cordova-ios-plugins: Cordova 플러그인이 있는 경우 생성되는 디렉터리이다.
2. 주요 파일 및 폴더 상세 설명
2.1 AppDelegate.swift
- 역할: 앱의 생명주기를 관리하며, 앱이 시작되거나 종료될 때 필요한 처리를 수행한다.
- 내용: Capacitor의 초기화 코드와 푸시 알림 등의 이벤트 핸들러가 포함될 수 있다.
2.2 Info.plist
- 역할: 앱의 번들 식별자, 버전 정보, 권한 요청 등 중요한 설정을 담고 있다.
- 내용: 카메라, 위치 정보 등 민감한 데이터에 접근하려면 해당 권한을 이 파일에 추가해야 한다.
2.3 Main.storyboard
- 역할: 앱의 UI를 시각적으로 구성하는 곳이다.
- 내용: 기본적으로 Capacitor는 전체 화면 웹뷰를 사용하므로, 이 스토리보드에는 웹뷰가 설정되어 있다.
2.4 ViewController.swift
- 역할: 메인 뷰 컨트롤러로, 웹뷰를 초기화하고 로드한다.
- 내용:
loadWebView()메서드를 통해 웹 애플리케이션을 로드한다.
2.5 Assets.xcassets
- 역할: 앱에서 사용하는 이미지 리소스를 관리한다.
- 내용: 앱 아이콘, 런치 이미지 등을 이곳에 추가한다.
2.6 LaunchScreen.storyboard
- 역할: 앱 실행 시 표시되는 초기 화면을 구성한다.
- 내용: 스플래시 스크린이나 로딩 화면을 디자인할 수 있다.
2.7 Podfile 및 Podfile.lock
- Podfile
- 역할: CocoaPods를 사용하여 종속성을 관리하는 설정 파일이다.
- 내용: 필요한 라이브러리와 그 버전을 명시한다.
- Podfile.lock
- 역할: 현재 설치된 종속성의 정확한 버전 정보를 기록한다.
- 내용: 팀원 간 종속성 버전을 일치시키기 위해 사용한다.
2.8 Pods 디렉터리
- 역할: CocoaPods를 통해 설치된 모든 라이브러리가 저장된다.
- 주의사항: 일반적으로 버전 관리를 하지 않는다.
2.9 capacitor.config.json
- 역할: iOS 플랫폼에 대한 Capacitor 설정을 담고 있다.
- 내용: 앱 ID, 앱 이름, 서버 설정 등 다양한 옵션을 지정한다.
2.10 capacitor-cordova-ios-plugins
- 역할: Cordova 플러그인을 사용하는 경우, 해당 플러그인의 네이티브 코드가 저장된다.
- 내용: 플러그인별로 분류되어 관리된다.
3. 추가적인 중요 파일 및 설정
3.1 Signing & Capabilities (Xcode 설정)
- 역할: 앱의 배포를 위해 필요한 서명 및 권한 설정을 관리한다.
- 내용: 푸시 알림, 인앱 결제 등 추가 기능을 사용할 때 Capability를 추가한다.
3.2 Build Settings (Xcode 설정)
- 역할: 빌드 과정에서 사용되는 설정을 관리한다.
- 내용: 컴파일러 옵션, 경로 설정, 라이브러리 링크 등을 조정한다.
vscode에서 위의 과정을 다 진행하고 나면,
npx cap open ios를 통해 xcode를 띄워준다.여기까지 마무리 되었다면 첫 번째 단계인, PWA를 iOS 앱으로 변환하기 까지가 완료 되었다고 볼 수 있다.
하지만 우리가 가장 마지막에 shell에 입력했던 커맨드는
open ios였다. 즉 xcode를 open만 해줄 뿐 그 다음부터는? xcode에서 진행하게 된다.처음에 xcode에서 무엇을 진행해야할지 몰라서, 가장 확실해보이는 play 버튼?을 눌렀다.
예상대로 어플리케이션을 실행하는 버튼이 맞았다. 하지만 빌드를 진행하고 앱을 실행하려는데, build 중 오류가 발생하였다.
/Users/pongpongi/Jungle/namanmoo_project/ModuGisang/frontend/ios/App/App/Assets.xcassets: None of the input catalogs contained a matching stickers icon set or app icon set named "AppIcon"iOS 어플리케이션 설정 및 구성
capacitor를 통해서 initialize를 하고 난 다음에 기본적으로 작업해주어야 할 것들이 여러가지 있다.
바로 앱 아이콘과 런치스크린을 설정해주는 것이다.
AppIcon 세트가 없으면 Xcode는 앱을 빌드할 때 필요한 아이콘 파일을 찾을 수 없어서 오류가 발생했던 것이다.
AppIcon 세트를 추가하는 과정은 다음과 같다.
- Assets.xcassets 폴더에 AppIcon 세트가 있는지 확인.
- 없다면 새로운 AppIcon 세트를 생성하고 아이콘 파일 추가.
- 타겟 설정에서 App Icons Source가 AppIcon으로 설정되었는지 확인.
그리고 정상적으로 등록이 되었다면 다음과 같이 나올 것이다.
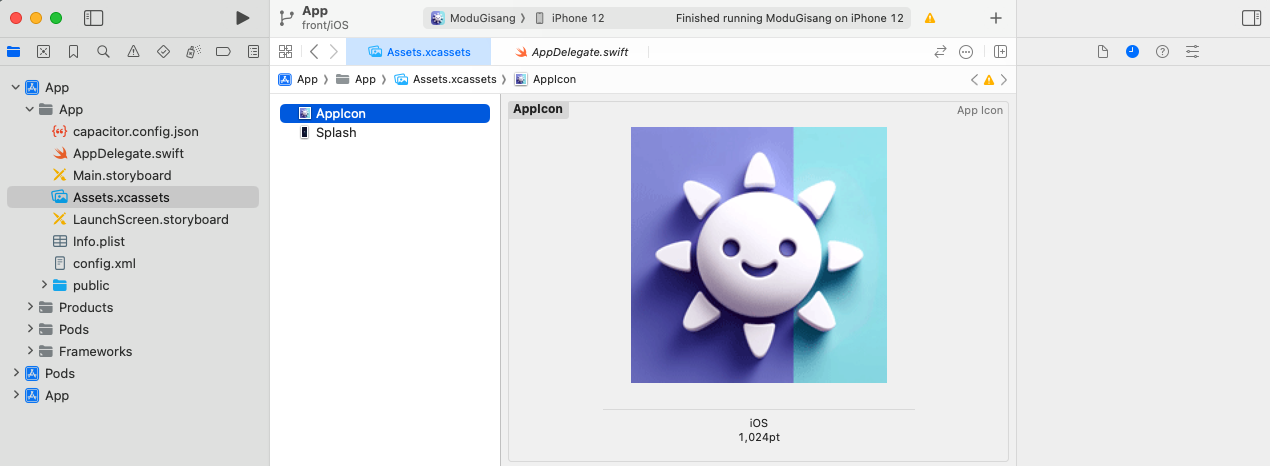
다음은 Launch Screen 설정이다. 어쩌면 AppIcon 설정과 비슷했던 것 같다.
- LaunchScreen.storyboard 파일에 있는 view controller의 속성을 편집한다.
- Object Library에서 Image View를 드래그하여 view Controller의 뷰에 추가한다.
- Image View를 선택하고 오른쪽 Attributes Inspector에서 Image 속성을 설정한다.
- 이미지를 프로젝트에 추가하려면 Assets.xcassets에 이미지를 드래그 앤 드롭한다.
- 다양한 화면 크기에 대응하기 위해 Auto Layout 제약조건을 설정한다.
- Image View를 선택한 상태에서 하단의 Add New Constraints 버튼을 클릭한다.
Asset에 정상적으로 등록된 launchScreen은 다음과 같다.
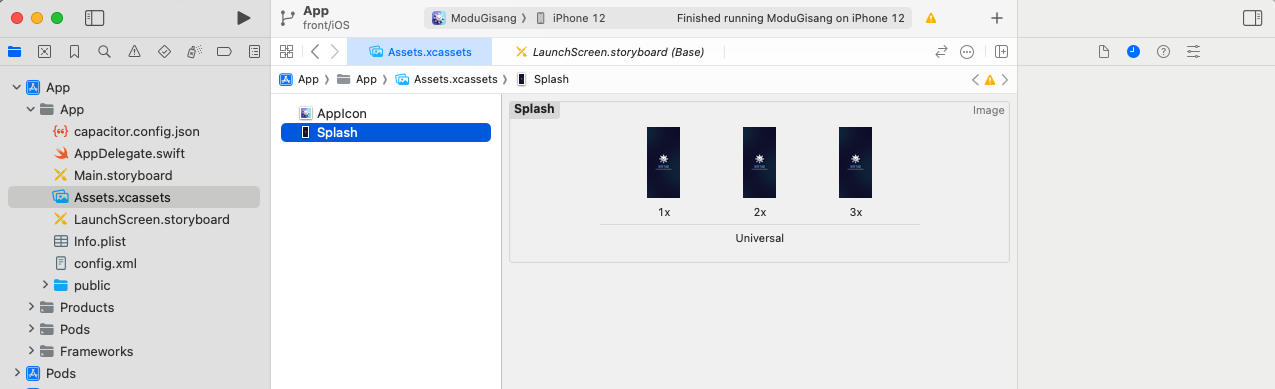
LaunchScreen.storyboard는 다음과 같다.
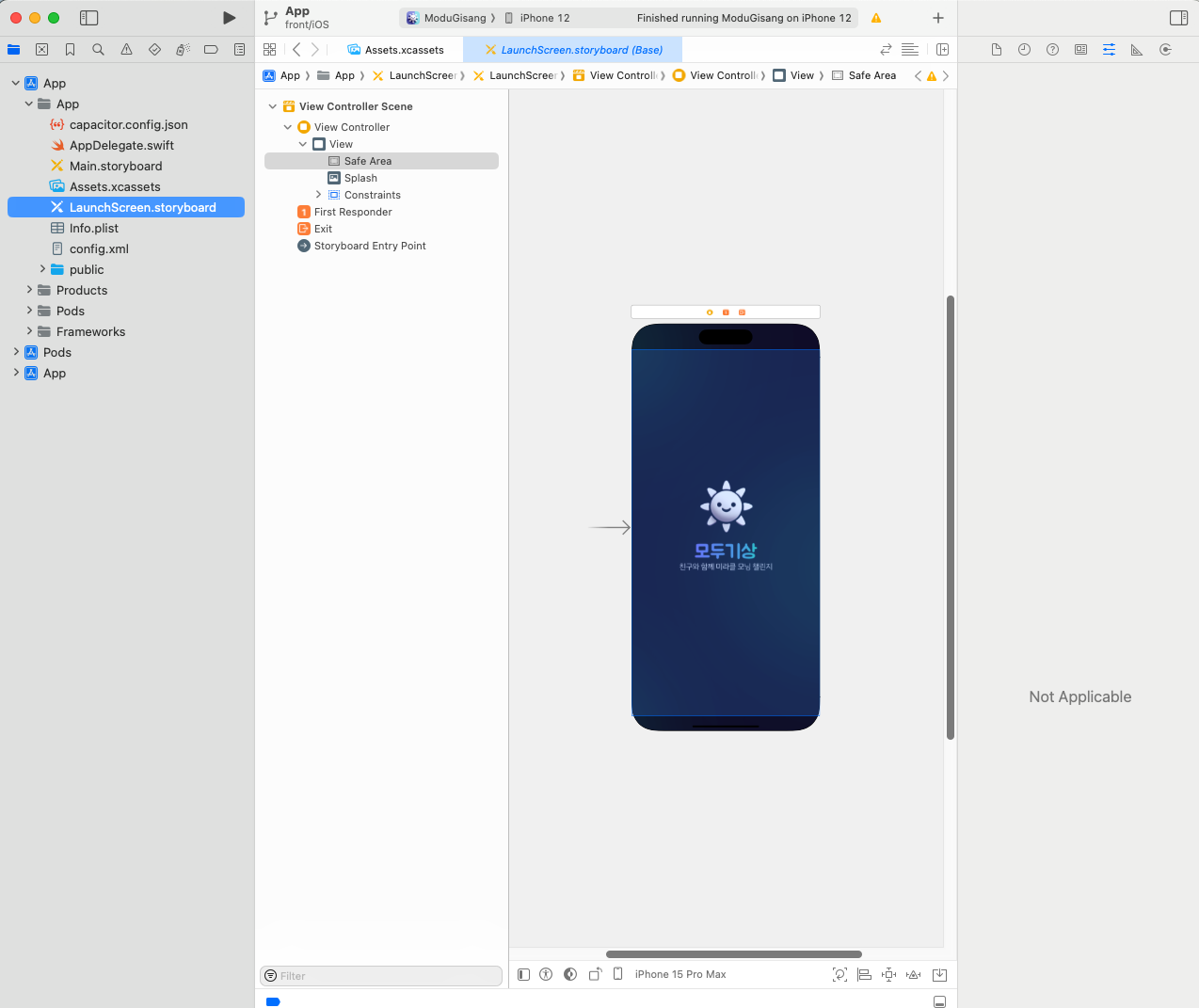
여기까지만 한다면, 빌드하고 시뮬레이터에서 실행은 정상적으로 될 것이다.
시뮬레이터와 실제 기기에서 테스트하기 위한 설정이 약간 다른데, 시뮬레이터의 경우는 `Bundle ID`만 설정되어 있으면 빌드와 실행이 가능하고 프로비저닝 프로파일이 불필요하다.
하지만 실제 기기에서 테스트 하기 위해서는 Bundle ID와 Provisioning Profile 둘 다 필요하다.
배포하는 과정은 추후에 알아보도록 하겠다.
'Mobile > iOS' 카테고리의 다른 글
[iOS] App Store에 나의 어플리케이션을 배포해보자 (3) 2024.10.24 - 최신 웹 기술 지원: